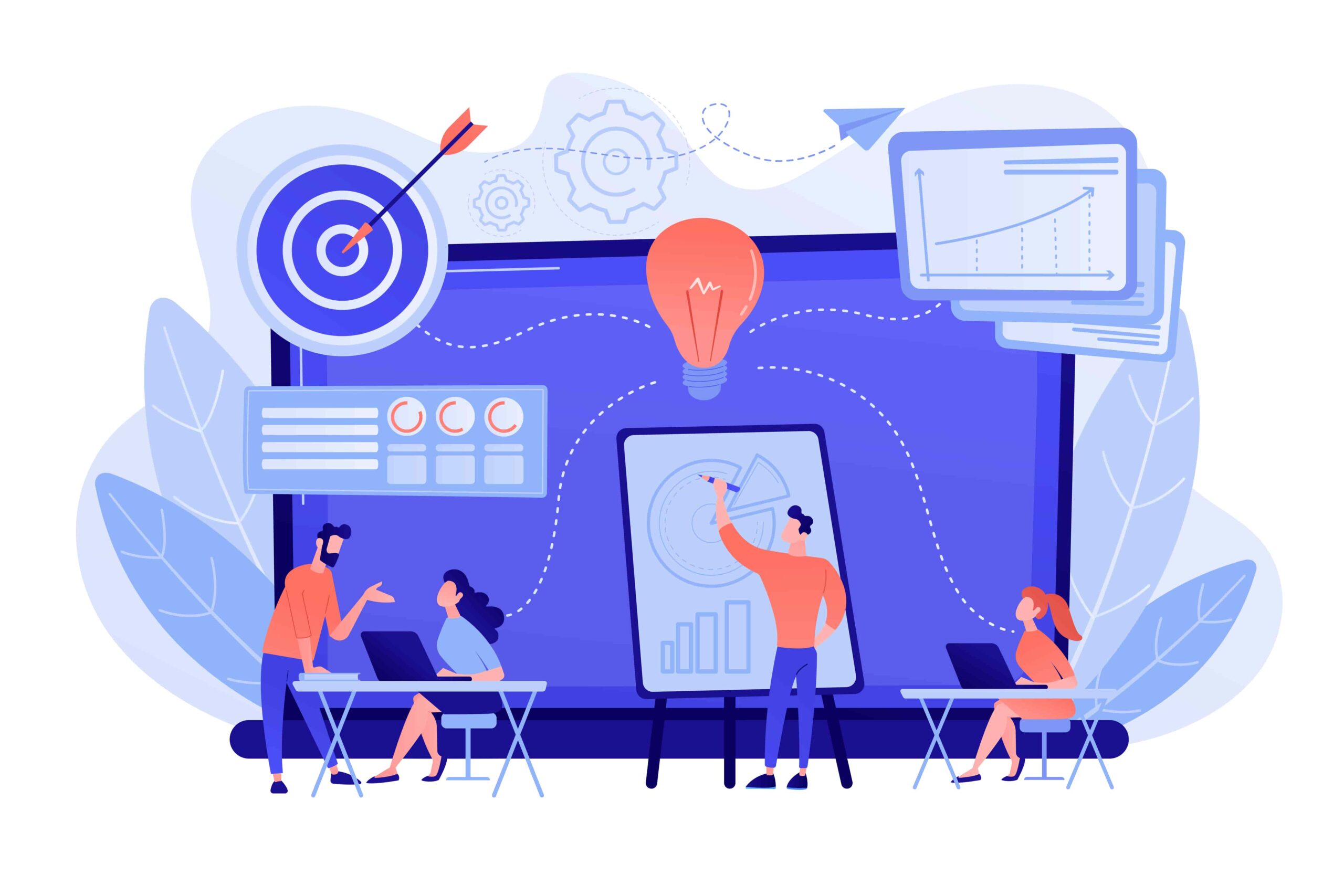I was troubled when I was faced with DNS_Probe_Finished_No_Internet for hours. Google Chrome, UCweb, Internet Explorer, Chromium installed on my Tecno Winpad 10 were all singing the same song DNS_Probe_Finished_No_Internet. Over time, I also find out that Google Chrome is prone to DNS Probe Finished No Internet.
So I Google the internet with my mobile phone and found out that DNS Probe Finished No Internet was a frequent problem with many ways of fixing the issue at home without the help of a professional. I’m not saying is it easy to fix, but if you follow the methods here, DNS Probe Finished No Internet will be resolved.
When faced with this issue, even Google suggest you Try:
- Checking the network cables, modem, and router
- Reconnecting to Wi-Fi
- Check your network cables to ensure they are not broken and are properly inserted on the right ports.
- Check your Modem and ensure you have Data on your SIM card because without Data you cannot connect to the internet.
- Restart your router. Some people do not welcome the idea of restarting a router. Well, if you wish to solve DNS_Probe_Finished_No_Internet, restart your router. Once you turn up the router again, it should take a couple of seconds, or a minute to re-establish the connection. You can go ahead and open the browser to see if you are still getting the DNS_Probe_Finished_No_Internet error
- Reconnect to WIFI by disconnecting all connecting and connecting back. Also, ensure that the hotspot is connected to the internet.

If none of the above steps solves DNS_Probe_Finished_No_Internet problem, move ahead to Command prompt to test network connection.
Step 1: Click the start menu and search for command prompt.
Step 2: Click on Command prompt
Step 3: When the command prompt opens, type in the following command and press enter.
- ping -t 4.2.2.2
Once you press enter after inserting that command, the following lines should appear
Reply from 4.2.2.2: bytes=32 time=193ms TTL=53
The line will keep on repeating. This means that the internet is working fine, and the issue may from your device.
Fix DNS_Probe_Finished_No_Internet through TCP/IP4 Settings (Changing Your DNS to Google DNS)
Google DNS is a really good alternative for people who are still using the default DNS. It makes your websites experience faster, much secured, and less prone to errors.
To solve DNS_Probe_Finished_No_Internet problem using this method, you should reconfigure your TCP/IP4 settings. Follow these steps:
- Step 1. Click the Start button and click on Settings
- Step 2. Within the Settings, click Network and Internet and hover to Network Connections
- Step 3. In the Wi-Fi section, right-Click on your active Network connection and click Properties
- Step 4. Click Internet Protocol Version 4 (TCP/IPv4), and then click on Properties
- Step 5. Enter below Preferred DNS server and Alternate DNS server addresses:
Preferred DNS Server: 8.8.8.8
Alternate DNS Server: 8.8.4.4
Click Apply, and Save
Note: If you notice any IP addresses listed in the Preferred DNS server or Alternate DNS server, Please write them down in case you wish to revert back to old DNS Server IPs.
Fix DNS_Probe_Finished_No_Internet by updating the Driver

Sometimes will overlook the fact that outdated drivers (especially network driver) may cause the device to have a conflict with the internet thereby making the connection to the internet impossible.
You can update your device drivers automatically by downloading good driver update software or follow this method update your network drivers.
- Step 1: Open the run menu by pressing Windows + R key.
- Step 2: On the search bar, type devmgmt.msc and press enter. Device management window dashboard will open up
- Step 3: Look for Network Adapter on the list.
- Step 4: Right click on it, and select Update Driver Software from the drop-down menu.
- Step 5: Then choose the option Browse my computer for driver software.
- Step 6: In the next step, you choose Let me pick from a list of device drivers on my computer.
- Step 7: Now you will have to select the compatible hardware, and then click Next.
Once the driver is updated successfully, you will get a dialogue box message saying successful driver update. Restart your computer. Once the computer boots your DNS_Probe_Finished_No_Internet should have been fixed. However, if the error persists, then follow these other steps.
Fix DNS Probe Finished No Internet using Command Prompt
Here’s what you need to do to fix DNS_Probe_Finished_No_Internet using Command Prompt. For a fact, this method has a 90% chance of solving issues of DNS Probe Finished No Internet
If you are running the latest update of Windows 10, the command prompt is now known as Windows PowerShell. A more advanced form of command prompt.
Step 1: Press Windows + R simultaneously to open the Run dialog Enter cmd, and then click OK to open Command Prompt or Click on the search icon at the taskbar; Right click on it, and then choose Run as administrator
Step 2. Run the following commands one after the other: (you can copy and paste on cmd)
ipconfig /release
ipconfig /all
ipconfig /flushdns
ipconfig /renew
netsh int ip set dns
netsh winsock reset
Step 3: Reboot your computer
Browse the internet to check if DNS_Probe_Finished_No_Internet has been resolved

Fix DNS_Probe_Finished_No_Internet by Clearing Browser Cache
The Chrome cache pre-stores files like images and web pages that sit on your hard drive for faster access if you were to visit the same pages again or pages that have the same components. It’s a good idea to clear the Google Chrome cache every once in a while. So clear this browsing history and cookies from the beginning of the time. Restart your browser and check whether the problem has been resolved.
How cache & cookies work
- Cookies are files created by sites you visit. They make your online experience easier by saving browsing data.
- The cache remembers parts of pages, like images, to help them open faster during your next visit.
What happens after you clear this info
After you clear cache and cookies:
- Some settings on sites get deleted. For example, if you were signed in, you’ll need to sign in again.
- Some sites can seem slower because content, like images, needs to load again.
- If you’re signed into Chrome, you’ll stay signed in on Google’s websites, like google.com and youtube.com.
The can get rid of the cache data in Google Chrome quickly using a shortcut:
Press the keys [Ctrl], [Shift] and [Del]. Be sure you press all the keys at once.
A new window opens: “Clear Browser cache”.
Here you can select in the upper dropdown-menu, for which time period you want to delete the cache data. You can select between “last hour”, “last day”, “last week”, “last four weeks” or “all”.
If you want to delete all cache date, select “all”.
Check the box in front of “Images and Files in Cache”.
Submit your selection by clicking the “Delete Browser data” Button.
Reload your site.
I hope one of these steps fix Fix DNS_Probe_Finished_No_Internet issue for you